discordについて
ここでは、忍者マストダイにおける家族のコミュニケーション手段として利用率の高いツールであるDiscordに関する解説を行っています。導入方法から基本的な使い方までを説明します。
Discordとは
Discordとは、一種のコミュニケーションツールです。コミュニティが集うサーバを作成し、参加者同士でテキストチャットやボイスチャットを楽しむ事ができます。
忍者マストダイのゲーム内チャットは機能が貧弱で、ゲームを起動しなければ内容を確認できなかったり、短時間でログが消えてしまったりするために多くの家族がDiscordを用いたコミュニケーションを行っています。
忍者マストダイ以外でも使用される事の多い有名なツールであるため、導入しておいても損はないでしょう。Discordを使う利点 (一例) を以下に示します。
- PCやスマートフォンのどちらからでも利用できる
- 音声通話によるボイスチャットも利用できる
- 画像や動画、映像、URLを共有する事もできる
- 誰かの書き込みがあると通知が出るため気づきやすい
- ログが長期間消えずに残る
- BOTの道入などによりその他様々な機能が実現可能
導入にはアカウントを作成する必要があり、パソコンからでもスマートフォンからでも、もしくはその両方から利用する事が可能です。ここではパソコン版とスマートフォン版とにわけて道入方法を説明していきます。
導入手順 (パソコン版)
1. インストールとアカウント作成
まずは公式サイトからクライアントアプリケーションをダウンロードし、インストールしましょう。公式サイトにアクセスすると「Windows 版をダウンロード」というリンクがあります (環境によっては Mac 版だったりする)。このリンクをクリックして DiscordSetup.exe をダウンロードします。
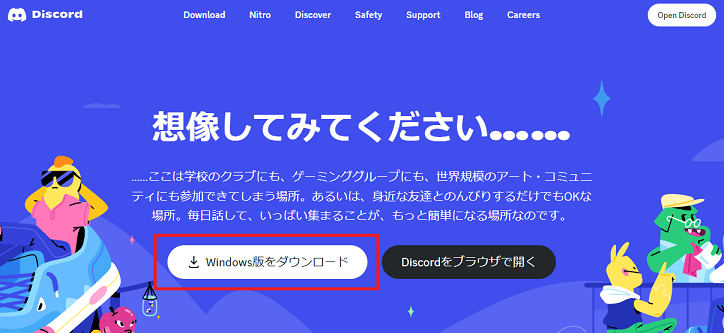
ダウンロードできたら、DiscordSetup.exe をダブルクリックして実行し、画面の通りにすすめてインストールを済ませます。インストールするとDiscordアプリケーションを起動できるようになりますので早速起動すると、このような画面が開きます。
もし既にDiscordを利用したことがありアカウントを所有しているのであればこのままログインを進めればOKです。初めての場合は赤枠で囲んでいる「登録」をクリックしてアカウントを作成しましょう。画面の指示通りに進めればOKです。
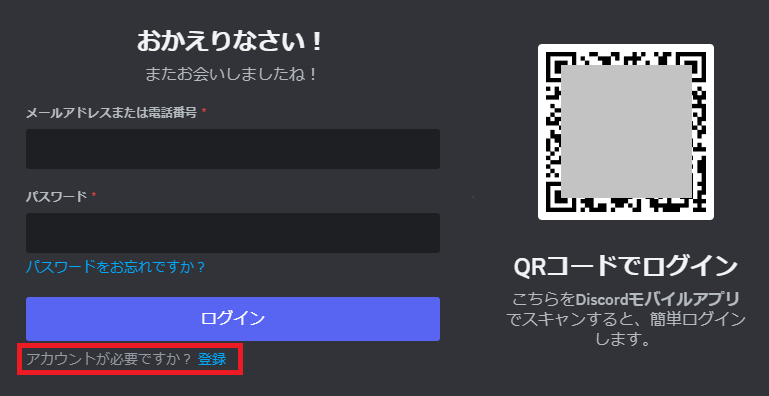
登録するとアカウントを有効化するためのメールが届くので、有効化を行ってください。
2. サーバーへの参加
既に存在する家族のサーバーに参加しましょう。(ここではサーバーを作成する手順については説明しませんのでご了承ください)
サーバーへの参加には、サーバの管理者から招待してもらう必要があります。家族の中でサーバーの管理を行っている人に自身のユーザ名を伝えてサーバーに招待してもらいましょう。招待されると、サーバ管理者からDiscord上で自分に対してダイレクトメッセージなどで招待が届くはずです。
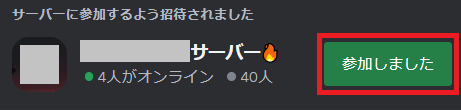
あとは緑色のボタンをクリックしてサーバーに接続するだけでOKです。
導入手順 (スマホ版)
1. インストールとアカウント作成
まずはGoogle Play StoreからDiscordにアクセスし、インストールしましょう。
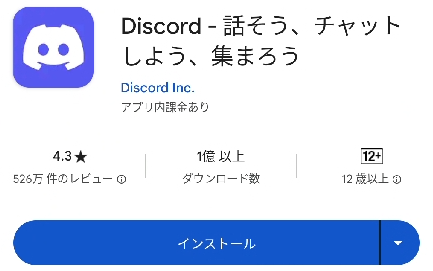
インストール後起動すると、このような画面が開きます。もし既にDiscordを利用したことがありアカウントを所有しているのであればこのままログインを進めればOKです。初めての場合は赤枠で囲んでいる「登録」をクリックしてアカウントを作成しましょう。画面の指示通りに進めればOKです。
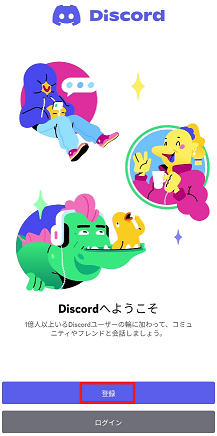
登録するとアカウントを有効化するためのメールが届くので、有効化を行ってください。
2. サーバーへの参加
既に存在する家族のサーバーに参加しましょう。(ここではサーバーを作成する手順については説明しませんのでご了承ください)
サーバーへの参加には、サーバの管理者から招待してもらう必要があります。家族の中でサーバーの管理を行っている人に自身のユーザ名を伝えてサーバーに招待してもらいましょう。招待されると、サーバ管理者からDiscord上で自分に対してダイレクトメッセージなどで招待が届くはずです。
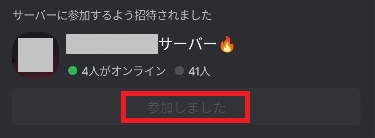
あとは緑色のボタンをクリックしてサーバーに接続するだけでOKです。
チャンネルの種類とメッセージの送信
Discordでは、チャットルームのような部屋のことをチャンネルと呼びます。チャンネルには大きく分けてテキストチャンネルとボイスチャンネルの2種類あります。
テキストチャンネルはテキストチャット専用で、ボイスチャンネルはボイスチャットとテキストチャットの両方を使う事が出来る場所になっています。テキストだけではなく画像や動画、URLなどを貼る事もできます。
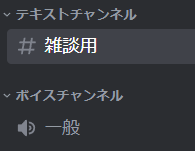
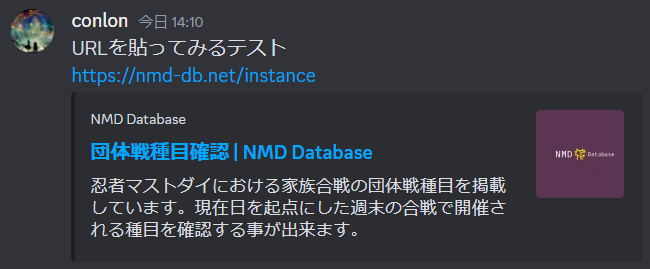
各チャンネルのチャンネル名 (上記画像でいえば「雑談用」または「一般」という名前がそれ)をクリックすると、そのチャンネルに入室します。ボイスチャンネルの場合は中で喋っている人がいればその声が聞こえてくるはずです。こちらの声も届くようになるので、聞き専で参加する場合はミュートにしておく事を忘れないようにしましょう。
事前にスピーカーやマイクの設定を確認するには、PCであれば設定画面の「音声・ビデオ」、スマホであれば設定画面の「音声」メニューから行う事ができます。
画面の下部には以下のようなインタフェースがあり、左端のプラスマークを謳歌すると画像等を共有することができます。「~へメッセージを送信」と書かれている部分はテキストメッセージを入力する部分、その右隣の顔マークは絵文字の選択メニューになっています。

大変大雑把な説明ではありますが、最低限これらがわかればコミュニケーションには不足しないでしょう。疑問点などあれば家族の方に聴いてみるか、もしくは管理人宛にお問い合わせください。